TMUX is a terminal multiplexer that allows you to run multiple terminal sessions in a single window. It’s a great tool for sysadmins, developers, and anyone who works in the terminal. In this study, we’ll learn how to use TMUX and some of its basic features.
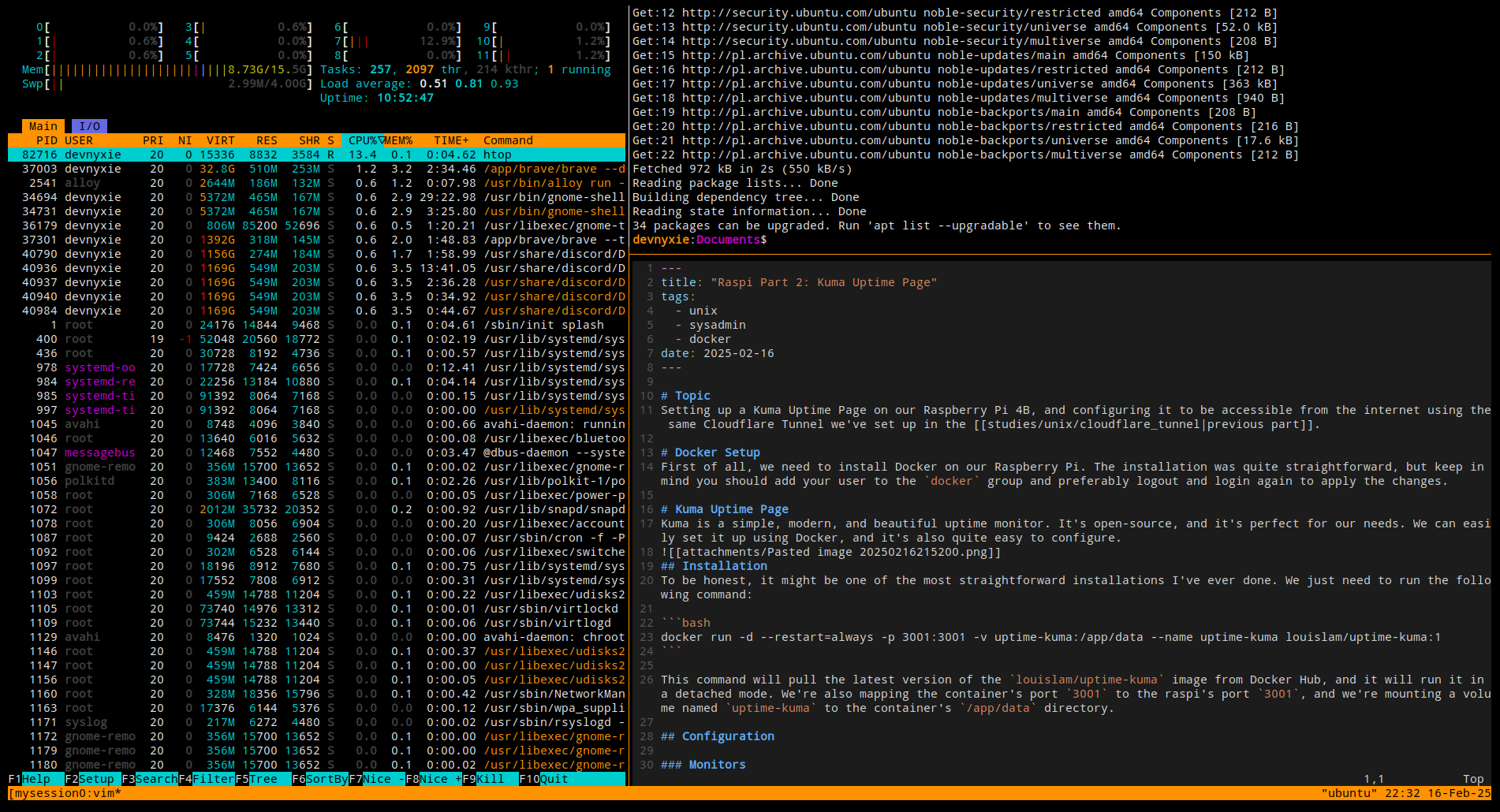 Let’s imagine the following scenario: you’re working on a server via SSH, and you need to run multiple commands at the same time. You could open multiple SSH sessions, but that can get messy. With TMUX, you can create multiple panes in a single window and run different commands in each pane.
Let’s imagine the following scenario: you’re working on a server via SSH, and you need to run multiple commands at the same time. You could open multiple SSH sessions, but that can get messy. With TMUX, you can create multiple panes in a single window and run different commands in each pane.
The flow is simple: you open a TMUX session, create panes, and run commands in each pane. You can also detach from a session and reattach later. This is great for long-running processes that you want to keep running even if you disconnect from the server. You can switch between panes, whole sessions, and even share sessions with other users over the network. But how?
Installation
You can install TMUX on most Linux distributions using any package manager. For example, on Ubuntu, you can run:
sudo apt-get update && sudo apt-get install tmuxBasic Usage
Let’s follow the mentioned scenario and create a TMUX session in order to manage multiple services.
Starting a Session
To start a new TMUX session, you can run:
tmux new -s mysessionThis will create a new session named mysession. You can name your sessions to keep track of them, or you can obit the -s flag to create a session without a name.
Panes
Creating Panes
Once you’re in a session, you can create panes by splitting the window horizontally or vertically. You can split the window horizontally by pressing Ctrl + b followed by %, or vertically by pressing Ctrl + b followed by ".
Info
Ctrl + bis the default prefix key for TMUX. This means that you need to pressCtrl + bbefore any other command in TMUX.
Switching Between Panes
You can switch between panes by pressing Ctrl + b followed by an arrow key in the direction you want to move. For example, to move to the pane on the right, you can press Ctrl + b followed by →. Or, you can switch between panes by pressing Ctrl + b followed by o or ;.
Detaching and Reattaching
To detach from a session, you can press Ctrl + b followed by d. This will detach you from the session, but the session will keep running in the background. You can reattach to the session later by running:
tmux attach -t session_name
# or, if you didn't name your session, you can connect by index:
tmux ls
0: 1 windows (created Sun Feb 16 16:22:09 2025)
2: 1 windows (created Sun Feb 16 18:07:05 2025)
tmux attach -t 0 # to attach to the first sessionSwitching Between Sessions
You can switch between sessions by pressing Ctrl + b followed by w. This will show you a list of all the sessions you have running, and you can select the one you want to switch to.
Sharing Sessions
You can share a TMUX session with other users over the network. This is great for pair programming or getting help from a colleague. To share a session, you can run:
tmux -S /tmp/shared_session attachThis will create a shared session that other users can connect to by running the same command. You will be seeing his interactions in real-time, and you can also share control over the session ✨
Conclusion
TMUX is a powerful tool that can help you manage multiple terminal sessions in a single window, and it is absolutely essential for anyone who works with servers or in the terminal. I hope I’ve has given you a good introduction to TMUX and its basic features :D